This is the third installment of the 3-2-1 backup workflow that I have established using Synology’s DSM 5.2 software.
My goal is to illustrate a multi-tiered backup plan using my Synology equipment and the built-in tools to establish a resilient method for surviving data loss.
In the first post, I discussed some of the considerations of backups and a provided a general overview of Synology’s tools to accomplish the tasks. In the second, I went through some of the specific step-by-step for backing up a wide variety of disaggregated data volumes to my DiskStation DS1813+, complete with versioning.
In this post, we’ll look at the next stage of data availability, which is syncing to the secondary DS1511+ and preparing the data for off-site backup:
- Prepares the data for cloud storage environments
- Creates a copy of the most recent backed up data
- Creates independent backups for easier troubleshooting and restoration
Disclaimer: The information here is for example and informational purposes only. As we’re talking about data loss, use at your own risk. I accept no liability whatsoever for your data, just like no one else does for mine. All these methods have been tested and worked on my system, not yours.
DS-to-DS Backup Conventions
I said this in earlier posts, but I’m going to reiterate it here. The hardest part about doing this correctly is knowing where you are. That is, in order to do this, there are configurations you’ll do in various places on each DiskStation and it will get confusing.
For purposes here, I’ve tried to do screenshots that include a different color background so that you can see at a glance which Diskstation I’m working on. The DS1813+, the first aggregation point in my workflow, has a blue background. The DS1511+, which will do the syncing from the DS1813+ and (eventually) prepare the data for encrypted off-site backup, is in green.
Of course, your mileage will vary, and perhaps you have stellar concentration skills. For me, though, I’ve found that things look so similar on both devices that I can get lost if I come back to the task after too long.
High-Level Overview
Due to versioning/encryption limitations (see the previous post), the most recent versions of files on the DS1813+ will be synchronized to the DS1511+ on a daily schedule
Files will not be encrypted at rest, on either Diskstation (again, limitations for the syncing software, both between DiskStations and when offloading to Cloud Storage platforms. See next post about this in greater detai
Effectively there is a three-stage process that needs to be accomplished:
On the DS1511+ (Green, Destination)
- Set up a shared folder (not encrypted)
- Enable the network backup service
This allows the DS1511+ to accept incoming backup from the DS1813+
On the DS1813+: (Blue, Source)
- Enable the network backup destination
This connects a folder on the DS1813+ to a location on the DS1511+
- Create a backup task
Now that the connection is made, we actually have to create a task to get the job done
- Schedule and Run the task
Once again, for the sake of clarity, in this post we’re going to be working on this portion of the backup strategy:
Preparing the Destination Device (DS1511+, Green)
If you want to set up the default shared folder, DSM will do this for you in only a few steps. To do this, you go to the control panel and select “Shared Folder.” It should be the very first icon in the top left-hand corner of the control panel.
When you go to the Shared Folder, look to see if a folder called NetBackup has already been created.
If it’s not there, the way to create it is to go into Backup & Replication -> Backup Services and make sure you’re on the Network Backup Destination tab:
This actually does a couple of things. First, it sets up the proper service to run on the destination device. This is what the source device (in this case, the DS1813+) will look for when it needs to do its syncing.
Second, it creates the generic NetBackup folder. NetBackup stands for Network Backup Folder. When you have multiple disk station (fan-in backups) and turn this on, each diskstation would have it’s own individual folder. So on the destination server such as the DS1511+, the backup directories would be located here. The idea is to help isolate which diskstation you’re looking at.
Naming Conventions in Synology Backup
Using My Own Naming
So, learn from my trial-and-many errors. Here’s how to know what the fields relate to in a practical example.
I created a brand new folder on the DS1511+ destination with the intent of trying to see if I could collate some of the backups into a single location while still being intelligible six months from now.
On the source side (DS1813+), I went to the Backup & Replication management pane, and selected Create.
The wizard began, and as I had already created a destination across the network, I chose that option:
The wizard asked me to log into the DS1511+:
DSM automatically chooses the option that I need. Fortunately, I am backing up data to a shared folder, so I’m not worried about the big, scary, red text:
However, notice that the Shared Folder is not the one I created. Also, notice that “Remote Share Storage 1” absolutely sucks as an identifying name. I mean, really: if you look at a directory on any storage drive and see something listed as “Remote Share Storage 1” how are you supposed to know what it is is? Is this the source or the destination? Am I looking at the remote share storage, or does this send data to remote share storage?
Cats and dogs, living together…
Changing the name to something a bit more logical…
Once you click apply, DSM identifies the new destination in the list:
However, if we look at our destination folder listing, we see that nothing has happened to the other side:
That’s because all I did was tell the source where the destination was. We haven’t actually told the destination anything at all yet. The way we do that is by creating a backup task on the source.
When the wizard starts, it will ask you if you want to choose from an existing backup location, local, network, or cloud. Since we just created a backup location (and want to use it, we’ll see if it is hanging around the drop-down menu. (Get it? Hanging around the drop… never mind).
So, what happens if we choose a network backup and try to select the Books and Stories? As it turns out, not much. Taking a little detour, this is what happens if you try to do that:
So, backtracking in the wizard, we select the existing location and choose the Books & Stories in the selection. As expected (hoped?), the wizard now asks us what we want to connect to that destination. In other words, which folders on the DS1813+ do we want to back up to the Books & Stories directory?
I mean, what could it be? Decisions, decisions…
Now, once again, we are presented with a few default values that we really, really should change. These are the ones that you can’t go back and undo, so choose wisely:
This time, though, I’m prepared with a better understanding of which names go where and mean what:
Once I click apply, I’m returned to the main Backup pane:
You’ll note that the last selection, Books_and_Stories_Backup, is greyed out with no backup yet. That’s because we have not yet run the task (as this is an example, I did not set up a schedule for it, either).
However, if we take a look at the destination device, we get a pleasant notice that things are going quite nicely:
It’s important to note that the directories are created before we ever tried to back anything up. Of course, this makes sense – you need to set up the connection between the source and destination folders before you actually kick off a backup task, right?
Returning to the DS1813+ I kick off a backup and am pleased to see that the backup runs smoothly.
Temporary Pause
The next thing to do, of course, is go to back through and set up the appropriate backup and restore locations according to the naming conventions I have identified before. From there, I’ll be able to connect the DS1511+ to a cloud storage provider and encrypt the files “on the fly” as they’re sent to the remote destination.
For now, I’m taking a quick pause as I have to attend VMWorld in San Francisco, but when I get back I intend to finish up this post with the final directory structure, and complete this series with the fourth and final post relating to connecting to Cloud Storage.
[Disclosure: No payment was received for these articles. However, Synology provided me the Diskstation 1813+ (but not the drives), free of charge, for evaluation purposes. I also did get valuable help from Franklin Hua, Synology Sr. Technical Marketing Engineer, to whom I am especially grateful. Absolutely no editorial guidance was offered or solicited by Synology.]
P.S.
I’m very pleased that this has been useful, and I want to make more posts like this with updated hardware and software, so in order to do that I’ve recently created a Patreon account. If you want to see more posts like this – about Synology or anything else to do with storage – please consider sponsoring future content.
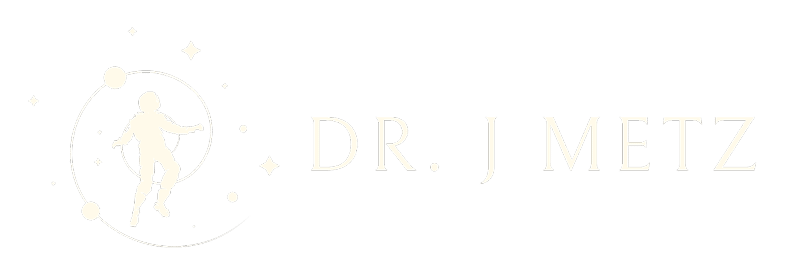
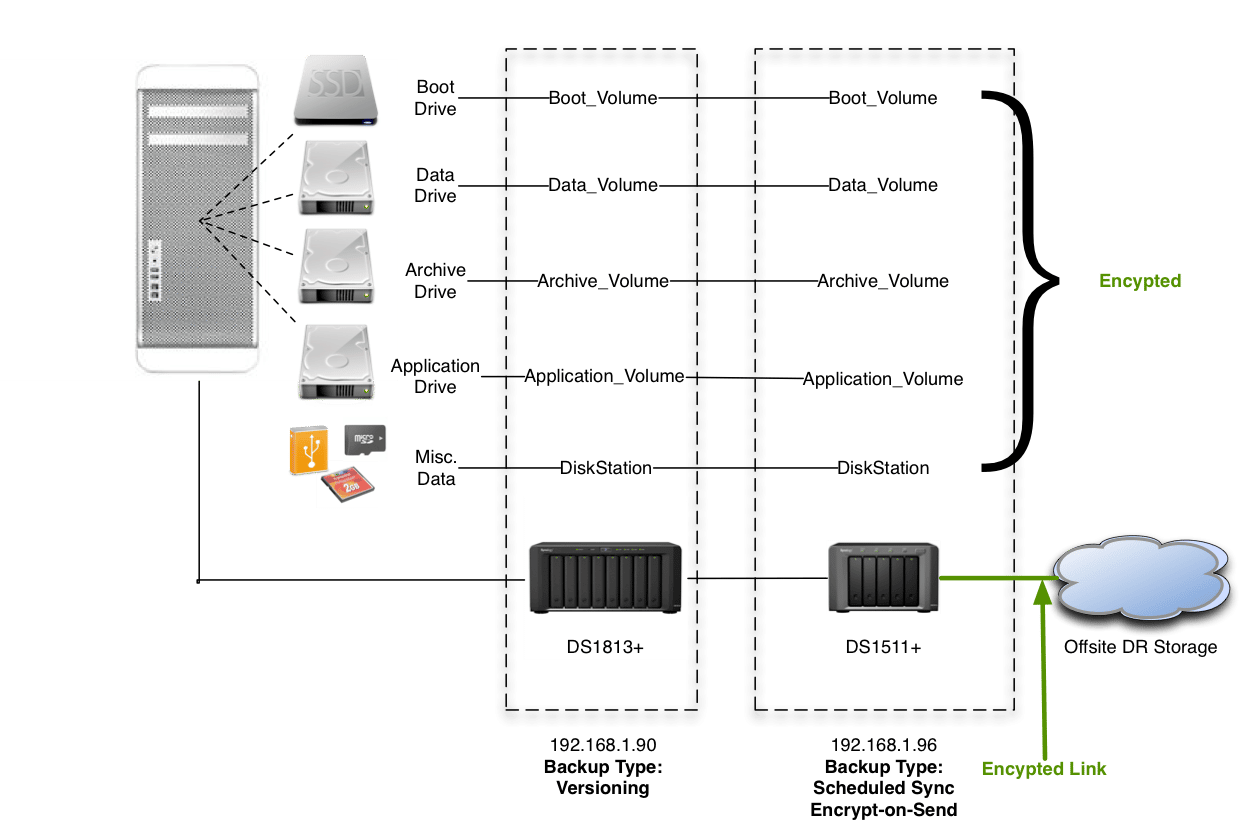
























Comments
Can’t wait for the 4th installment. This is pretty much what I’m trying to do, without much
instructional luck. Documentation on these nifty features are really sparse.
Thanks for helping fill in this gap.
You’re very welcome. Things have picked up at work, but I haven’t forgotten to finish this off. 🙂
Pingback: Synology Releases DSM 6.0: New Backup Methodology | J Metz's Blog